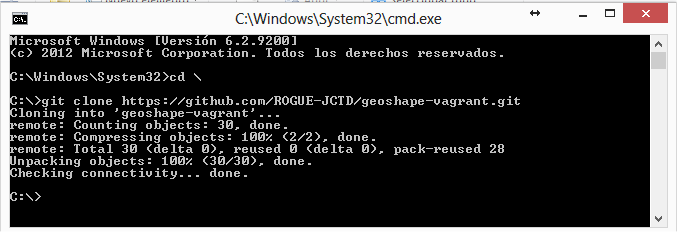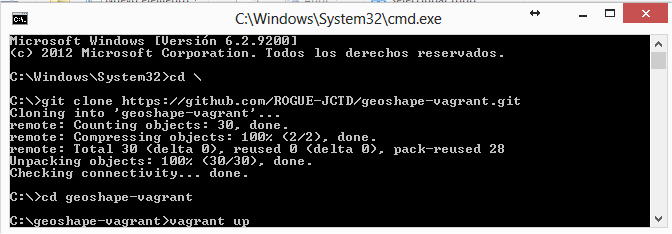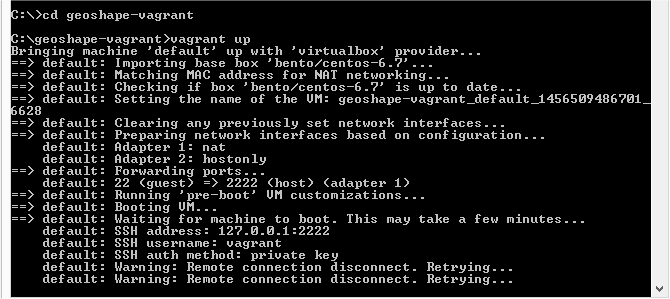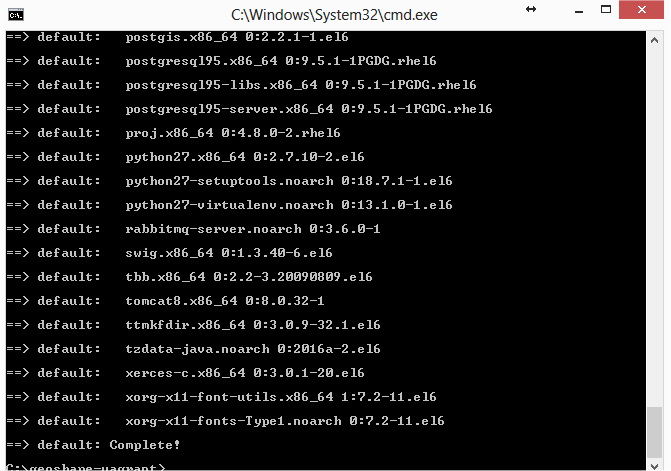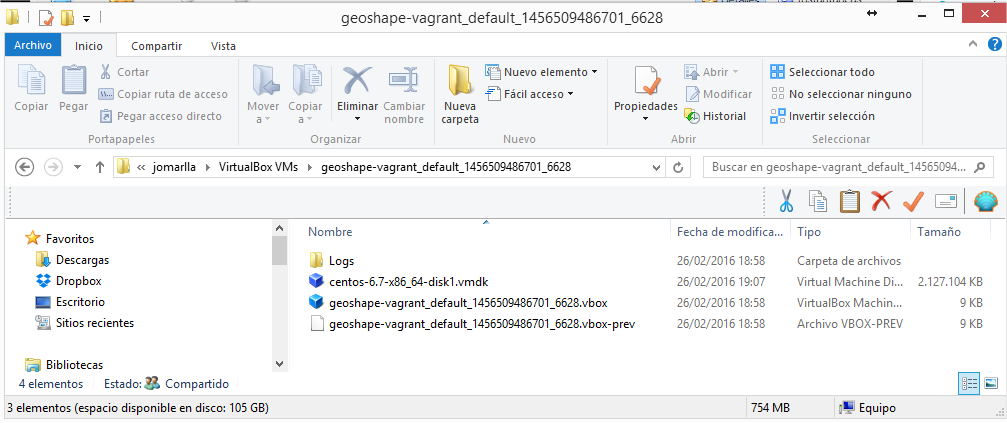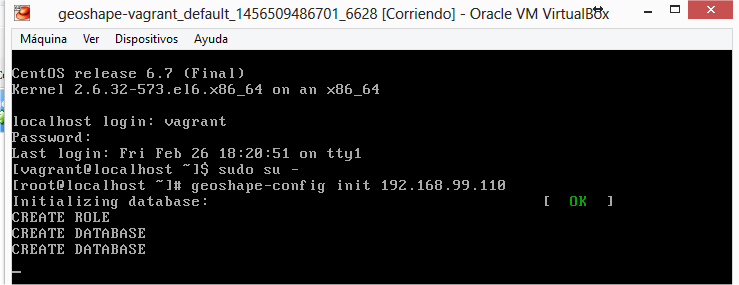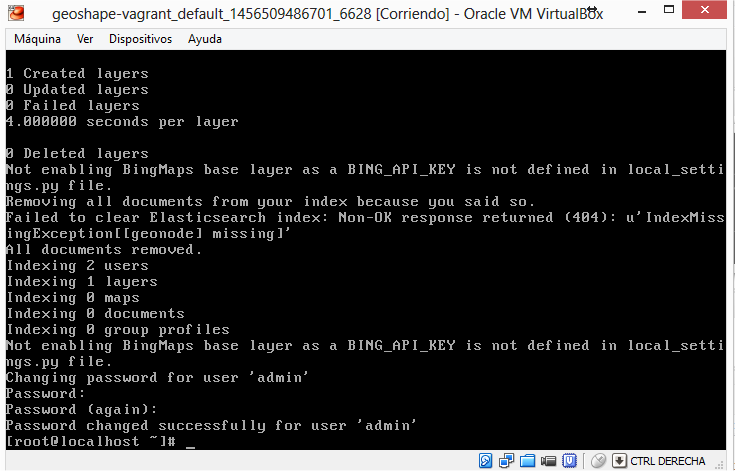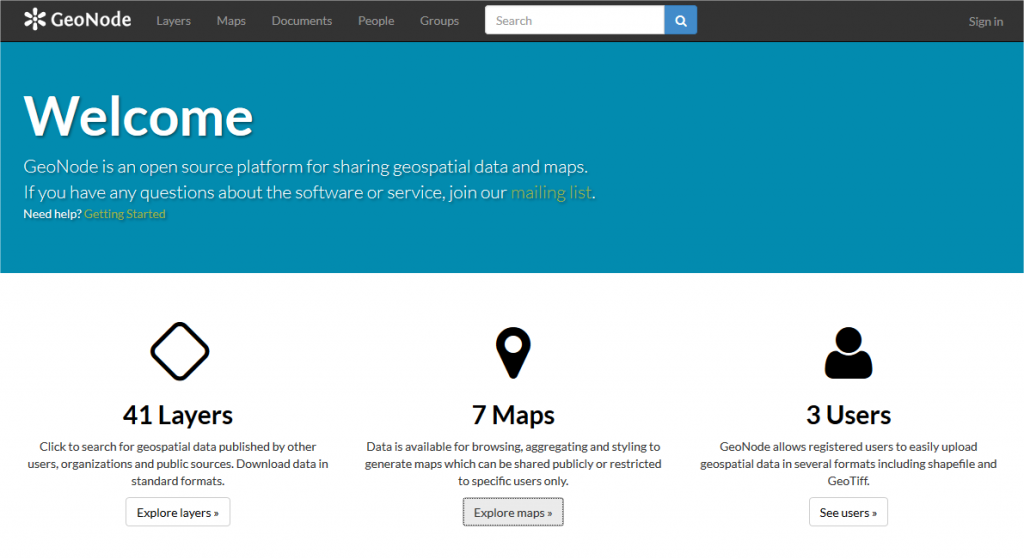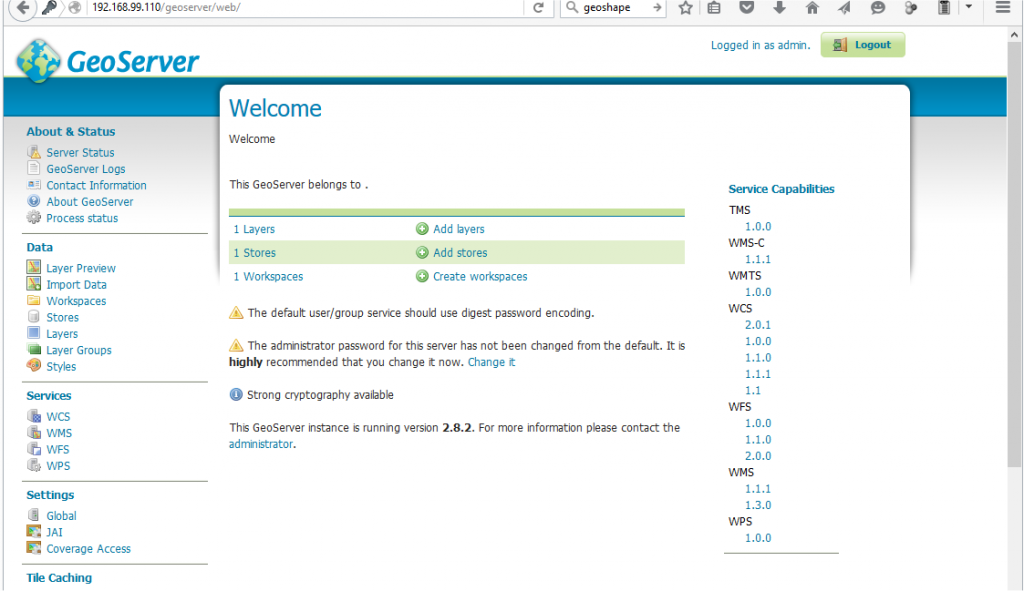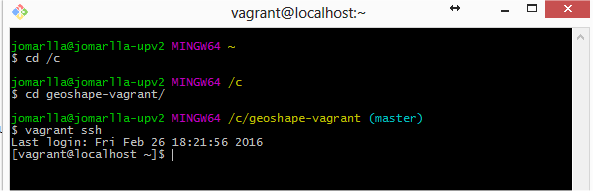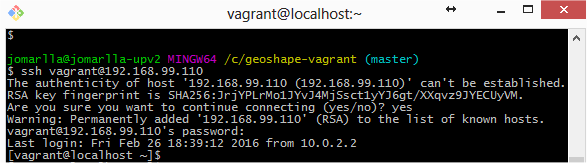Instalación en MS Windows
El proceso de instalación de GeoShape se realiza sobre una máquina virtual en Linux (CentOS), sobre la cual se instalan los paquetes necesarios y se configura adecuadamente la máquina virtual para redirigir los puertos al host.
El proceso es similar en Linux o MS Windows, pero al ser los usuarios de Linux más experimentados y por lo tanto a priori tendrán menos problemas para la instalación, he querido mejor centrarme en la instalación para MS Windows.
Todo esto se realiza de una forma muy sencilla, ya que se utiliza el software vagrant, que facilita la descarga, configuración, y puesta en marcha de la máquina virtual.
Los requisitos que necesitamos son tener instalado el siguiente software:
- Git (para descargar la configuración inicial para vagrant de GeoShape del repositorio oficial de Github de Geoshape)
- Vagrant (que descargará la máquina virtual, más de 1GB, la arrancará e instalará los paquetes software sobre CentOS de GeoShape).
- El gestor de máquinas virtuales Virtual Box de Oracle.
El primer paso será pues instalar estas tres aplicaciones.
Comprobamos si se han añadido a la variable de entorno Path, las rutas correspondientes al ejecutable de ambas aplicaciones y si falta alguna la añadimos como se muestra debajo: c:\tools\Git\cmd y c:\tools\Vagrant\bin
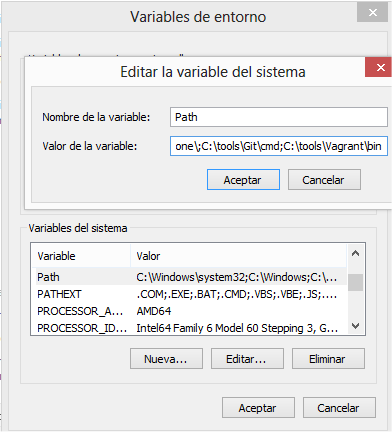 1.- Abrimos una consola del sistema, y nos situamos en el directorio donde queramos que se descarguen los ficheros del repositorio de Geoshape-Vagrant. Esto aún no será la máquina virtual y ocupará muy poco.
1.- Abrimos una consola del sistema, y nos situamos en el directorio donde queramos que se descarguen los ficheros del repositorio de Geoshape-Vagrant. Esto aún no será la máquina virtual y ocupará muy poco.
Ejecutamos el comando:
git clone https://github.com/ROGUE-JCTD/geoshape-vagrant.git
Cambiamos el directorio que se habrá descargado y ejecutamos el comando:
vagrant up
Ahora sí, se empezará a descargarse y configurar la máquina virtual:
1.- Se descarga el vmdk de la máquina virtual base (CentOS).
2-. Después configurará la máquina virtual (los puertos).
3.- Arrancará la máquina virtual (aunque no la veas, habrá arrancado la máquina virtual con VirtualBox). Si quieres puedes arrancar VirtualBox y verás como la máquina virtual debe de estar ya corriendo.
4.- Ahora ya dentro de la máquina virtual, instalará todos los paquetes que le hacen falta (postgresql, postgis, tomcat, geoserver, etc.). Para ello, realizará una comprobación de paquetes y luego empezará a descargarlos.
5.- La máquina virtual se almacenará en el directorio de máquinas virtuales de Virtual Box por defecto, ejemplo:
6.- Si queremos parar la máquina virtual la forma más razonable de hacerlo es con vagrant también con el comando
vagrant halt
7.- Para volver a arrancar la máquina virtual, podemos utilizar el comando vagrant up igual que inicialmente. En este caso, el proceso será muy rápido, pero si hay una nueva versión de la máquina virtual el sistema la volverá a descargar y configurar.
También podemos arrancarla directamente con Virtual Box como si fuera una máquina virtual cualquiera. En este caso sí que veremos la pantalla de arranque del SO CentOS.
Nos falta aún asignar una IP virtual a la máquina virtual para poder acceder a ella desde el navegador del host, para ello arrancamos la máquina virtual desde Virtual Box y entramos con el login: vagrant y contraseña: vagrant
Tras logearnos ejecutamos los siguientes comandos (el primero cambiará al usuario root o administrador, y el segundo ejecuta el script de configuración de geoshape, entre otras tareas asignará la IP que había dedicado vagrant a nuestra máquina virtual que es 192.168.99.110):
sudo su – geoshape-config init 192.168.99.110
Al final del proceso nos pedirá la contraseña para el usuario admin del geoportal de geoshape, pondremos por ejemplo: admin
Lo más sensato es que salgas del usuario root (para no entropear nada), con el comando exit al final.
9.- PAra probar GeoShape, desde el host abriremos un navegador y utilizaremos las siguientes URL:
Nos pedirá usuario y contraseña del administrador del geoportal que es: admin
Y ya tendremos listo GeoShape para agregar capas, crear mapas, etc.
La URL de Geoserver es: http://192.168.99.110/geoserver
Y el usuario y contraseá de Geoserver es el por defecto, es decir, usuario: admin, contraseña: geoserver
Si quieres instalar un entorno de ventanas en la distribución de CentOS (aunque en principio no lo necesitamos para nada) puedes ver el siguiente post donde instala XFCE que es un entorno de ventanas ligero:
http://sharadchhetri.com/2014/01/09/install-xfce-desktop-minimal-installed-centos-6-x/
Vagrant también ha configurado los puertos para poder acceder mediante SSH a nuestra máquina virtual, lo podemos hacer desde algún cliente de SSH como es PUTTY para MS Windows, o lo más fácil que es aprovecharnos de que la instalación de GIT que hemos realizado nos ha instalado MINW64 y por tanto tenemos un cliente de SSH allí. Podemos arrancar GIT Bash y utilizar comando vagrant ssh:
O con ssh directamente (tendremos que especificar el host y el usuario contraseña la no utilizar la utilidad vagrant):
Más información la tenéis en la documentación de GeoShape (ver apartado How To Get GeoSHAPE).
También podéis ver mis impresiones de GeoNode (en el que se basa ampliamente GeoShape) aquí.